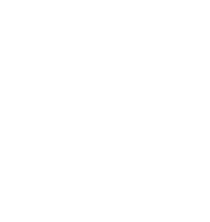Video Workshop | XR Oberlin Winter Term | June 8th, 2021
The first film (Muybridge, 1877)
Part I: Digital Video Basics
Frame Rate (speed)
The rate at which (measured in frames per second, or FPS) images are presented in sequence in your video.
Some common frame rates are 24 FPS, 30 FPS, and 60 FPS.
Resolution (size)
The number of pixels (the basic building blocks of a video) wide and tall your video is. Written as [width]x[height].
Some common video resolutions are 1280x720 (HD), 2560x1440 (2K), and 3840x2160 (4K).
Color Depth (color detail)
The total number of colors possible in your video. Measured in bits.
Some common color depths are 8 bit, 16 bit, and 32 bit.
More detailed information? See Captain DisIllusion (click links below):
Part II: A Theory of Editing (after Eisenstein)
Metric Editing
Editing to the next shot after a certain steady number of frames (time). Without regard to what is happening in the image.
Metric Editing Example: Steady editing on the beat in Slipknot’s Psychosocial MV
Rhythmic Editing
Changing shot length based on what is happening in the footage or for affect. Using edits as an expressive rhythmic element.
Rhythmic Editing Example: Emphasizing the beginning of the chorus with faster editing (during close up) in Dua Lipa’s Don’t Start Now MV
Content-Sensitive Editing
Editing based on what’s in the image(s). For example, editing between shots that have similarities in color, movement, shapes, etc. (see Gestalt principles)
Content-Sensitive Editing Example: Editing between flashing lights in mouth and similar lights on ambulance in Beyoncé’s Formation MV
Dramatic Editing
Combining metric, rhythmic, and content-sensitive editing to convey meaning, emotion, and tell a story. More specific and complex than the other editing types.
Dramatic Editing Example: Editing in a video game gun being shot seamlessly with actual shot in Cinnamon Chaser’s Luv Deluxe MV
Micro-Assignments
The purpose of these micro-assignments is not to create a video editing masterpiece, but to get experience editing video and training your brain like a video editor.
Pre-Requisites: having video editing software on hand (Davinci Resolve, iMovie, etc.) and knowing how to import videos and export an edited video.
…or find your own here: Pexels (stock footage), Internet Archive (some really neat historical footage), Beeple (animated loops)
Micro-Assignment I
Pick either metric or rhythmic editing. Using only that editing technique and at least three videos, make a 5 to 10 second edit.
Rules: only use either metric or rhythmic editing (not both). Don’t use video effects, except cropping, zooming, and/or color correction is fine.
Considerations: Tempo. Shot length changing from slow to fast or fast to slow. Consistency vs. randomness.
Micro-Assignment II
Using content-sensitive editing and at least five videos, make a 10 to 15 second edit.
Rules/Considerations: Use similarities or contrasts in color, movement, and shape to edit together clips in a sequence. For example, if two clips have similar movement (left to right), edit them one after one another. Another example: two shots that have the same colors or shapes, etc. back to back.
Micro-Assignment III
Using any kind of editing you like and at least three videos, tell a brief story or narrative (10 to 30 seconds).
Rules/Considerations: Consider using tension and release, having a beginning, middle, and end, and/or defining “characters” and “events.” May be abstract or very specific.
Part IIIa: Video Processing in Davinci Resolve
All of the following relate to Davinci Resolve version 16.2.6 (older or newer might be different)
Basic Edits:
These presume you are on the “Cut” page: press “Shift + 3” to ensure this, although it is the default.
Speed change
Right-click a clip on the timeline and select “Change Speed”. Then at the top right (under the speed dial) change either the speed of the clip or its duration.
Reverse
Right-click a clip on the timeline and select “Change Speed”. Then at the top right (under the speed dial) change the speed value to a negative number.
Crop
To the left of the play and stop buttons, click the icon with 3 sliders (“Tools”). Underneath the viewer now will be tools you can use to edit your video. The second from the left is “Crop”: click this and you’ll be able to crop out parts of your video by clicking and dragging the white control points.
Zoom
To the left of the play and stop buttons, click the icon with 3 sliders (“Tools”). Underneath the viewer now will be tools you can use to edit your video. The first from the left is “Zoom”: click this and you’ll be able to zoom in and out of your video by clicking and dragging the white control points.
There’s also a “Dynamic Zoom” effect you can play with (third from the right).
Opacity (transparency)
To the left of the play and stop buttons, click the icon with 3 sliders (“Tools”). Underneath the viewer now will be tools you can use to edit your video. The one farthest to the right is “Opacity”: click this and you’ll be able to change a slider which will make your video opaque (not see through) or transparent.
Changing Things Over Time
Called automation or key-framing, you can change any parameter in Resolve over time. This is done by first going to the “Edit” page (press “Shift+4”). Then, making sure the “Inspector” is visible by clicking “Inspector” at the top right.
Now, click on the clip in the timeline whose parameters you want to edit. Find the parameter you want to edit (“Opacity”, “Zoom”, etc.) and click the little diamond to the right of it. Now move the playhead to where you want to alter this parameter, and change its value(s). A smooth change between its initial value and the value you changed it to will now happen!
Color Editing:
Color Correction
Color correction (contrast, brightness, saturation, and much more) in Davinci Resolve can get very complicated, but a few basics: first, move your playhead on your timeline to the clip you want to edit the color of. Next, go to the “Color” page (press “Shift + 6”).
From here, you can do an enormous amount of things related to color by clicking the tools in the middle of the page (“Color Wheels”, “RGB Mixer”, “Curves”, etc.). I won’t go into detail here, but go wild!
Filters (LUTs or Look Up Tables)
You can apply Instagram-style filters to videos under the “Color” page (press “Shift + 6”) by clicking “LUTs” (Look Up Tables) at the top left. From here, find a filter you like the look of and double-click it to apply it to your video.
Advanced Effects:
Effects (FX)
On the “Cut” page (press “Shift + 2”), click “Effects” at the top (to the right of “Titles”). Pick an effect you want to add to a clip and drag it on to that clip. You can change the parameters of this FX under the “Edit” page (press “Shift + 3”) using the Inspector.
Blend Modes
Blend modes define how overlaid videos interact with each other, and are very powerful. To use different blend modes, first select the top-most video and then click the icon with 3 sliders (“Tools”) to the left of the play and stop buttons. Underneath the viewer now will be tools you can use to edit your video. The one farthest to the right is “Opacity”: click this and you’ll be able to change the blend mode of the video (by default it’s “Normal”). For example, try out “Darken” and “Linear Dodge”.
Part IIIb: Some Other Video Processing Tools
Video Editing/Processing:
Adobe Suite: Premiere, After Effects (paid, but powerful)
Cycling ‘74: Max/Jitter (paid, some really cool video-processing tools)
Argeïphontes Lyre (free, Mac-only, incredibly weird software)
Screen Recording:
Built-in to Quicktime (free, Mac-only)
OBS Studio (free, widely used)
Animation:
Blender (free, awesome community, gateway to 3D animation)
Processing (free, awesome community, learn to code + make cool visual art)
hydra (free, wild-and-wacky 2D animation in your browser,
cables (free, really beautiful 3D animation in your browser)